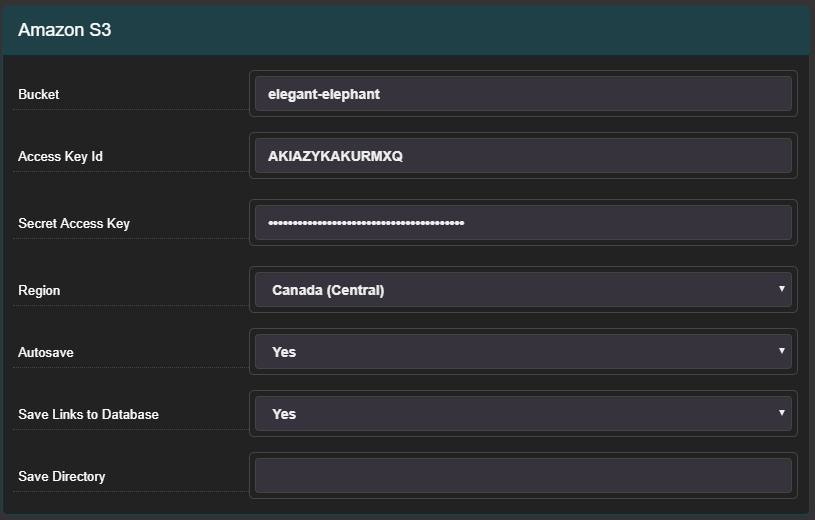What is Amazon S3 Cloud Storage?
It is cheap and reliable storage space in the cloud. It follows a pay-as-you-go scheme where you are charged for the transfer use and the space used. So you are charged for every upload, for every time you watch a video and for the space it takes in the cloud.
To learn more about their pricing structure you can check out
Amazon's website.
For much more affordable cloud backup solution consider Backblaze B2. The setup process follows a similar methodology to Amazon S3.
What you need to get going
-
Bucket Name
: The save destination. To learn how to create one you can review this
link from Amazon
-
Region
: You get this during the creation of your bucket.
-
Access Key ID and Secret Access Key
: Similar to a username and password but for applications. To find yours can follow the steps below.
-
Log in to your
AWS Management Console
.
-
Click on your user name at the top right of the page.
-
Click on the Security Credentials link from the drop-down menu.
-
Find the Access Credentials section, and copy the latest Access Key ID.
-
Click on the Show link in the same row, and copy the Secret Access Key.
Enabling automatic upload of recordings
1. Click your username in the top left to reveal the main menu.
2. Open
Settings
and scroll down to the
Amazon S3
section.
3. Set the values found from your prerequisites.
-
Autosave
: This is the option that needs to be enabled to start upload upon video completion.
-
Save Links to Database
: To save the link in your local database to review from the Shinobi panel or by API.
-
Save Directory
: Is the base folder inside your bucket that you want Shinobi to create the save structure in.
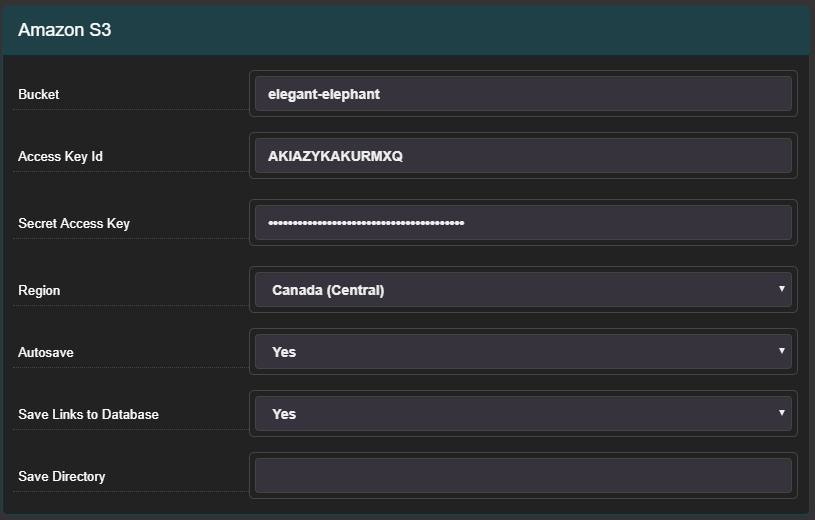
4. Save. Now any newly created videos will upload automatically.